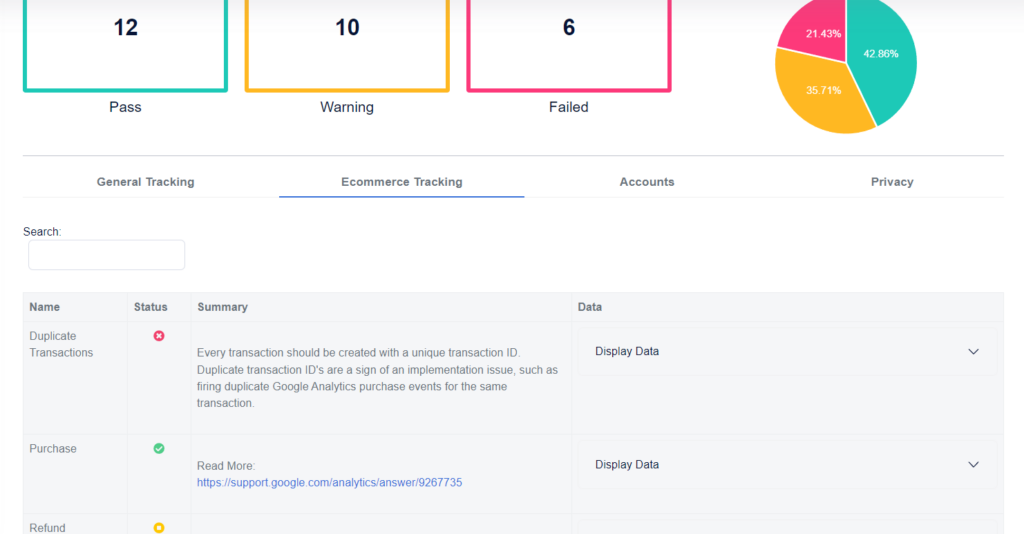There’s a lot more to using Google Analytics than meet the eye. Yes, it provides you with a ton of valuable metrics and data regarding your website traffic, but only if you set it up correctly.
We often talk about the information streams that Google Analytics provides and how to use the data to gain insight into your users. While it’s important to know this information, it’s equally as important to discuss the basics. The setup of your account is a vital step and, if done incorrectly, can render all the data useless as it will be inconclusive.
It’s a complicated procedure, and we see many small companies struggle with this step as they lack the training and knowledge to do so. We’ve created this guide to help those that are new to it. Our step-by-step guide will simplify the process, allowing you to understand the platform and ensure you are getting the correct information from it.
Do You Need Install Google Analytics?
If your business has any digital components, which pretty much all do, then you will benefit from it. Whether you write a blog, have a company website, or sell products online, it can provide you with a ton of useful data about your users. It’s not just for business owners, either. It can be beneficial for those creating personal content as well.
Some of the insights you can expect to gain from the platform are as follows:
- How do visitors find your website?
- Where do visitors go after viewing your website?
- Where are your visitors located?
- How many of your visitors are on mobile?
- Which marketing efforts are paying off the most?
- How many visitors is your website getting?
- Which content is most engaging?
- How many conversions are you getting?
- Which are the most visited pages on your website?
- How can you make your website run faster?
Google Analytics can answer many more questions, but these are universally beneficial for anyone with a website.
Next, we will take a look at how you can get it installed on your website.
Using Google Tag Manager
We highly recommend using the Google Tag Manager when setting it up on your website. It’s free to use and deals with all the complicated data brokering and tag management for you.
There are two reasons why the Google Tag Manager is our preferred method. Firstly, it limits how much time you need to spend dealing with coding. Coding can be the most complicated part for most people. You’ll still have to deal with code when you initially set up Google Tag Manager, but you’ll never need to again. Even if you want to add extra web tracking or incorporate other apps, you won’t need to do this via coding.

You’ll also have the ability to see a preview through the manager, which will ensure your web tracking is all functioning properly. The Google Tag Manager can compile all your data and export it wherever is needed, including Facebook and Google Analytics.
Google Tag Manager simplifies your data. You’ll be able to see a full rundown of your tags so you can make informed decisions when it comes to your tagging strategies. If you choose to, you can always add additional tracking features down the line.
Using Google Tag Manager will make your set up much more straightforward. In this guide, we are going to walk you through the setup procedure using the Google Tag Manager method.
Here is an outline of the setup process:
- Setup Google Tag Manager
- Setup Google Analytics
- Setup Google Analytics via Google Tag Manager
The first step to setting up Google Analytics on your website is implementing your tracking code. This code will allow the software to begin collecting data from visitors.
There are two standard ways to do this:
- You can use the tracking code from your GA account and just copy and paste it directly onto your site.
- Using Google Tag Manager, you can install the script and get the Pageview tag setup through there.
We recommend setting up your Google Tag Manager from the beginning, rather than taking the traditional route and putting in the tracking code manually. It will keep the process more streamlined and organized.
How to Set Up Google Tag Manager
When setting up Google Tag Manager on your website, you’ll need to get into the backend. For this step, you’ll either need to do this yourself, or have your web designer or web developer who can access the backend code of your website.
The structure of Google Tag Manager separates each account into multiple containers. As a company, you will need only one account, even if you have many different web channels, and each one will act as a container. An example of this would be if you sell clothing via your website and also through an app. You’ll only need one base account, and the website and app will be your two containers.

- You will now need to make an account, and you will need to have a Google account already to open a Google Tag Manager account. Head to Tag Manager to create your account and click the button to sign up.
- At this stage, you’ll need to sign in to your main account. Ensure you use a private Google account that cannot be accessed by anyone else. You will have the opportunity to give other members of your team access to certain portions of the platform later.
- It’s essential that as a business owner, you use your private Google account. Your web designer or manager may have an account as well, but we don’t recommend using theirs. Problems could arise when they are no longer working for you, and you’re trying to access your data. Always use your account and just give them only the permissions they need.
Once you sign in to your Google account, you will then go through the setup process. Follow the prompts to build your account and main container. You can add additional ones if necessary, later on. You’ll need to also agree to the general terms and conditions to move onto the next step.
Adding Your Google Tag Manager Code
You’ll now have access to your tracking code. It will need to be entered into the code of each web page, with two separate snippets of code.

One snippet will go into the header of your page and another into the footer. If you’ve never worked with code before, it can seem confusing or hard, but it’s quite a simple process. New e-commerce and web platforms make it easy to do as there will only be a single file to change in your website’s backend.
If you use WordPress, Shopify, or another CMS, you can and should use a plugin that makes it very easy to place on your website, and shouldn’t take longer than a few minutes!
If you have a custom website or application, your developers should have no issue pasting your tracking codes into your source code. Just have them go into your theme or template file and paste the code given to you in both the body and header section. It will automatically implement it on all pages.
Now, some content management systems may not be as straightforward. If your chosen CMS does not have the above capability, then you’ll need to paste the code onto each page individually manually. If you have a web developer, then they still should be able to do this for you. Ideally, we’d recommend switching to a trusted and dependable content management system to run your website, such as WordPress.
Now that your Google Tag Manager is up and running and your code is in place, we can move onto setting up Google Analytics.
Get Your Google Analytics Started the Right Way
Before we setup your Google Analytics account, let’s breakdown the structure of the platform. It has a hierarchy similar to that of the tag manager. At the top end of your Google Analytics is your account, followed by properties and then views. Properties describe any websites, mobile apps, or online sales devices. Views refer to metrics and data that you can filter to your chosen specs.

You can set up multiple types of views for each property. An example of a standard view type would be one that discounts any website interactions from your employees. It’s common as you don’t want employee sessions to be mistaken for actual customers and visitors.
If you only run one website, you’ll only need to have a single account and property. If you’ve got multiple sites for different businesses, then you’ll want an account for each, since they are separate ventures.
Within a single main Google account, you can have one hundred Google Analytics accounts. Each account can host 50 properties. And each property can have 25 unique views.
Let’s go through a few examples of scenarios you may encounter in your business setup:
- If your business only has one website, then you’ll only need one Google Analytics account and one website.
- If your company has multiple sites, then you’ll still only need to have one account with a property for each website.
- If you run numerous businesses that aren’t related, then your best bet is to set up an account for each one. It’s much simpler to keep your business analytics separate, as you’ll likely need different insights and marketing strategies for each one.
The best resource on creating your Google Analytics account setup? Google! Which they’ve outline here for you:
Once you’ve set up your account, you will need to get your tracking ID. You will need this tracking code to set up your tracking tag within Google Tag Manager.
You’ll either be automatically directed to your ID page after setup or find the details under the “Admin” icon and in the Tracking Info.
Find your Tracking ID and record it somewhere, ideally in word or note document where you can easily copy and paste it.
Your Google Analytics Views
The main view you’ll begin with is the “All Web Site Data”. This view has no filter added to it and shows everything in one place. Although it’s not going to be the place you look when looking for insights and creating strategies, you should always keep it as a view. Being able to access your raw data when you need it is vital.
There are many different view options to choose from, and they can be customized and tailored to your business goals and needs. Head to the admin area to access the View area. Then click on “Create New View.”
Unfiltered/Raw View (All Web Site Data)
As we mentioned previously, one of the view options is the unfiltered view. This report will show all your raw data without removing anything. It’s most often used to double-check any variances or inconsistencies within your main reporting view. It’s essential to always have access to all the raw data as it can be helpful to deal with any issues with your data integrity.
Main Reporting View
The primary reporting view will be the screen you use most often on Google Analytics. You’ll rarely need to use the others. You can choose unique filters within this view type, which can help streamline your data. You can also use this report to filter out any internal traffic, such as anyone within your team or anyone that is not an organic visitor.
You can use these filter options to configure the data to suit your goals, so only crucial metrics will be shown. Also, make sure to filter out any bot traffic as well.
Test View
Before going straight ahead and applying a bunch of filters to your main reporting view, it’s a good idea to run a test. You can do this within the test view. It allows you to try out different filter options and have a look at what the report is going to look like. You can then decide if you’d like to implement them in your main reporting view.
Data Collection and Google Integrations
This function gives you access to various reports that provide you with data information from Google. It includes demographic details and information on the interests of your visitors. You can use this data to build re-marketing lists and help create ad campaigns.
Go to “Tracking Info” and “Data Collection,” and make sure both the buttons are turned on.
Beyond the Google Tag Manager and Google Analytics itself, there are three additional products from Google, which can provide even more information on your web traffic and marketing campaigns. These can be integrated with Google Analytics directly, and we will go into each one a bit deeper to explain what you can expect from the three products.
Google Search Console Integration
Google Search Console will help you understand your visitor journey, including what they’ve searched for to find your content. Knowing this information can help you choose relevant keywords to continue to gain traffic. It will also show you accurately which pages visitors are visiting to get a read on which pages rank highest in search.
To integrate Google Search Console, go to “All Products” and choose “Search Console.” Once selected, click the option to link. Once you’ve added the relevant account, then make sure to save your changes.
Google AdSense Integration
For those that use AdSense to run advertisements on your website, you can link it up to your Google Analytics account. When linking them up, you’ll need to use an account that has both Administrator capabilities on AdSense plus full editing capabilities within Google Analytics.
You’ll then need to choose where you want to include your AdSense stats. You’ll pick which views you’d like to integrate it with and then press “Enable Link” and “Done.”
Integrating your AdSense is an excellent way to round out your advertising insights to boost your marketing efforts. You can alter your ad content as needed to lead to increased conversions and higher profits.
Google Ads Integration
If you’re allocating budget to Google Ads, then you must link the product to your Google Analytics. The platforms integrate seamlessly, and both benefit each other in many ways. They’ve been designed to work in harmony and even give exclusive perks that you can only access when they are linked.
Within the Google Analytics platform, you’ll unlock:
- Specialized reports generated from Google Ads
- Advanced and more precise dual-channel funnel stats
- Over 25 extra dimensions that you can use within Custom Reports and Segments
Within the Google Ads platform, you’ll unlock:
- Access to Google Analytics data which you can use to create visitor lists for re-marketing purposes
- More metrics that add depth to your reports
- Integrate eCommerce and goal reports from Google Analytics
If you’re running an eCommerce website, you’ll experience the most benefit from integrating Google Ads. You want to spend your advertising budget most efficiently and make sure your efforts are being rewarded with increased conversions. The integration of the two platforms will allow you to build full reports that give you the best overview of your spending and success rate.
If you run Google Ads, but don’t plan to use the reports accessed through Google Analytics, there are still benefits to linking the products. That’s because you can access visitor information for re-marketing purposes. Re-marketing is possible by looking at a variety of aspects of each visitor, including which pages they were browsing and whether they converted or dropped off.
To connect the two products, you’ll need to use an account that has both full admin access on Google Ads and full editing capabilities on Google Analytics.
All you need to do is:
- Go to the “Tools” icon, choose “Setup” and click on “Linked Accounts.” Here you can select “Google Analytics”
- Once you’re there, click onto “Details,” then underneath “Actions,” click “Link” on everything you want to connect to Google Ads. You will also need to pick into which views you want to import the information
- Once you’ve chosen the relevant views, then “Import site metrics”
- Again, make sure you save your settings afterward
Setting Up Google Analytics Using Google Tag Manager
We will now need to go back to Google Tag Manager to integrate our tracking tag. Head back into your account and look to the top left corner of your screen where you should see the “New Tag” option.
Each tag will have two parts: the configuration and the triggering. The tag configuration will define where the data is sent, while the triggering defines which data you are sending.
We will start by setting up the configuration. Click on the button and choose “Universal Analytics.” Then, under “Google Analytics Settings,” select “New Variable”.

You can choose whichever name you would like for this variable, but as you’re sending the data to Google Analytics, you could call it that. Then enter your Tracking ID in the appropriate spot. Make sure to save it, and you’re all done.
Now, we move onto the triggering. Here you will dictate which page information you would like sent to your Google Analytics. You will most likely want as much data as possible and therefore import all the information on the page.
To choose this option, click onto the trigger section and select “All Pages”. That’s it!
Save the whole thing and choose “Submit,” which you can find on the right of the dashboard. You can also add notes if you’d like for reference.
Moving From the Basics Into Advanced Tracking
If you want more than the basic tracking functions, you’ll need to set them up.
Enabling eCommerce tracking is necessary to track sales. Setting up goals will allow you to track conversions. Using events tracking will give you access to user interactions on your web page like downloads, video plays, and scrolling.
The size of your business and your web presence will change the look of your setup process. If you run a personal blog, you’ll have different goals for those with substantial global eCommerce companies.
Analytics also provides many advanced options to experiment with as you become more familiar with the platform.
As an example, you can link previous customer data as well as post-purchase information to get a better idea of the full customer journey. You may want to pull the data from Google Analytics into your data warehouse, such as Google BigQuery or Amazon RedShift.
You might want to pull data from offline sources and integrate that as well, like any sales made via telephone, in person, etc.
The options and potential are endless when using Google Analytics. Those who work in digital marketing are continually expanding their knowledge of the platform and unlocking unique and useful ways of tracking information. If you identify what your KPIs are right from the beginning, you’ll have less upgrading to do in the future.
Ensuring Google Analytics Is Properly Set Up
When viewing reports, you will need to give it 24 hours before getting an accurate read on the daily analytics. Google takes time to process the information thoroughly and present it to you in a comprehensive report.
Once you’ve set up your account, you’ll need to give it the full 24 hours before you will be able to see fully reported data. You can check the real-time reports, and although they aren’t as detailed, you will at least be able to access some data. You can use these reports to double-check that everything is appropriately set up.
You can find the reports on the left side of your screen under “Real-Time.” A good test that you’ve accurately implemented your tracking code is to have a look at the live Overview report. In a separate tab, have a click around on your website. If everything is set up correctly, then you should be able to see yourself visiting the pages within your report.
Conclusion
Setting up your Google Analytics is much more in-depth than just implementing your tracking code. There are many layers to the platform, as well as tons of possibilities for tracking data.
It is the most important software you can use to help build marketing strategies for your business and gain insight into your visitors.
We hope this guide will help you set up the platform correctly so you can achieve all the benefits that Google Analytics has to offer.
Free Google Analytics Audits
We partner with Optimo Analytics to get free and automated Google Analytics audits to find issues or areas of improvement in you GA property.